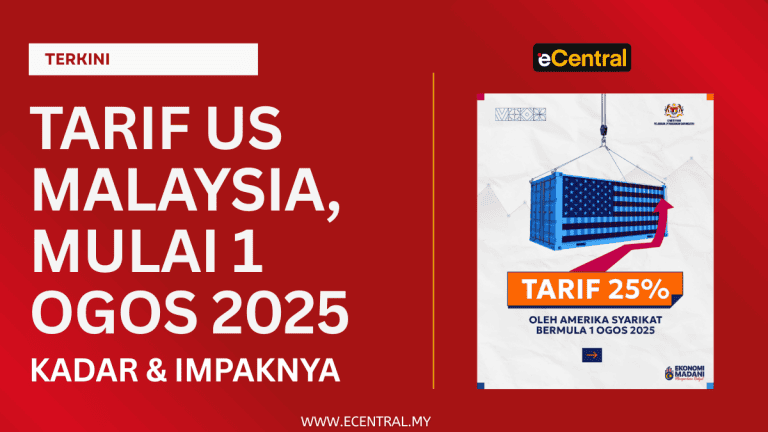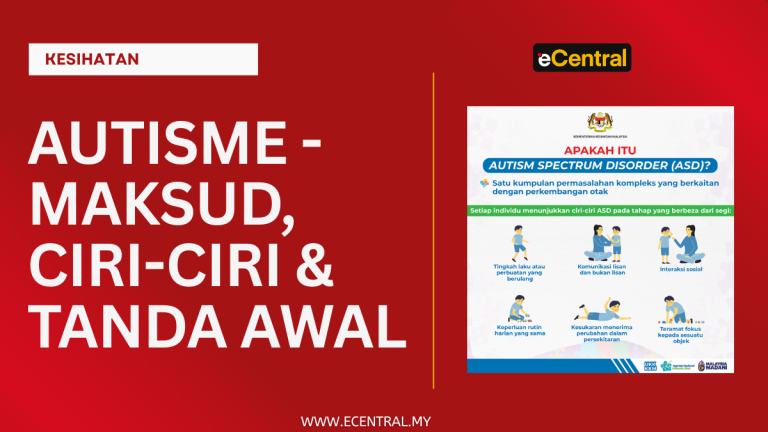Dalam sesetengah urusan rasmi, ada kalanya anda perlu memasukkan tanda tangan email atau surat dokumen yang ingin dihantar.
Bagaimanakah caranya?
Bagi dokumen, anda boleh print dokumen tersebut terlebih dahulu, tanda tangan dan kemudian scan semula dokumen tersebut.
Namun, cara ini sangat tidak praktikal kerana anda tidak boleh menyunting dokumen tersebut sekiranya terdapat tambahan atau suntingan yang perlu dilakukan kerana apabila dokumen tersebut discan, ianya biasanya akan di save dalam format gambar atau pdf.
Adakah solusi yang lebih baik?
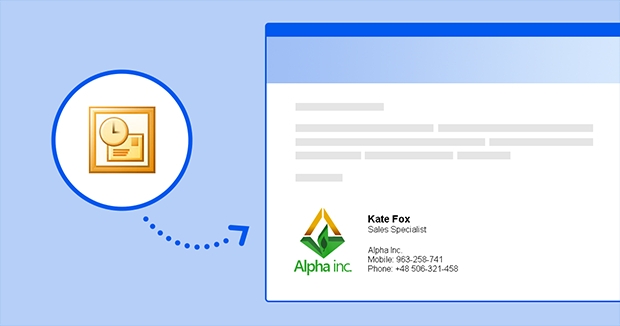
1. Tambah signature pada Word dengan gambar
Cara paling mudah adalah cara dengan menggunakan cara konvensional.
- Tuliskan tandatangan anda pada atas sehelasi kertas putih
- Dengan menggunakan scanner, scan tandatangan anda tersebut dan simpan sebagai sebuah imej. Sekiranya scanner anda menyimpan fail tersebut sebagai pdf, anda boleh menggunakan software online converter dari PDF ke imej
- Buka fail imej tersebut dalam Word
- Untuk “crop” imej tersebut, klik padanya untuk membuka tab “Format” Gambar, klik “Crop” dan kemudian crop imej tandatangan tersebut.
- Kini anda bebas meletakkan imej tandatangan tersebut di mana-mana bahagian dalam Word sebagai sebuah imej.
2. Tanda tangan dalam Hotmail
Mari lihat bagaimana pula untuk tambah tanda tangan dalam email Hotmail dengan mengikuti langkah-langkah berikut:
- Pilih “New Email”
- Pilih “Signature” > “Signature”
- Pilih “New”. Taipkan nama untuk tandatangan ini dan klik OK.
- Di bawah bahagian “Edit signature”, taipkan tandatangan anda dan formatnya seperti yang dikehenkdai
- Klik “Ok”
- Selesai. Setiap kali anda menulis emel baru, tanda tangan ini secara automatiknya akan ditambah dalam emel tersebut
Untuk rujukan, sila layari laman Support Microsoft
3. Tanda tangan dalam Gmail
Mari lihat bagaimana pula untuk tambah tanda tangan dalam email Gmail dengan mengikuti langkah-langkah berikut:
- Buka akaun Gmail anda
- Pada bahagian atas kanan, klik pada Settings > See All Settings
- Dalam bahagian “Signature”, tambahkan teks tandatangan anda dalam kotak. Jika anda mahu, anda boleh memformatkan mesej anda dengan menambah imej atau menukar gaya teks
- Di bahagian bawah halaman, klik Save Changes