Ada kalanya anda perlu scan dokumen guna telefon anda, lebih-lebih lagi sekiranya dokumen tersebut merupakan satu dokumen rasmi yang perlu dihantar ke orang lain.
Bukannya anda tidak boleh mengambil gambar dokumen tersebut dengan peranti anda dan menghantarnya terus, tetapi kebiasaannya hasilnya kurang menarik dan dilihat kurang formal.
Satu lagi masalah yang mungkin timbul adalah format gambar itu sendiri dimana biasanya fail gambar akan disimpan dalam format jpg, jpeg atau png.
Tidak kira sama ada anda pengguna peranti yang menggunakan sistem operasi Android atau iOS, sebenarnya terdapat beberapa aplikasi yang membolehkan anda untuk scan dokumen guna telefon anda.
iOS – aplikasi Notes
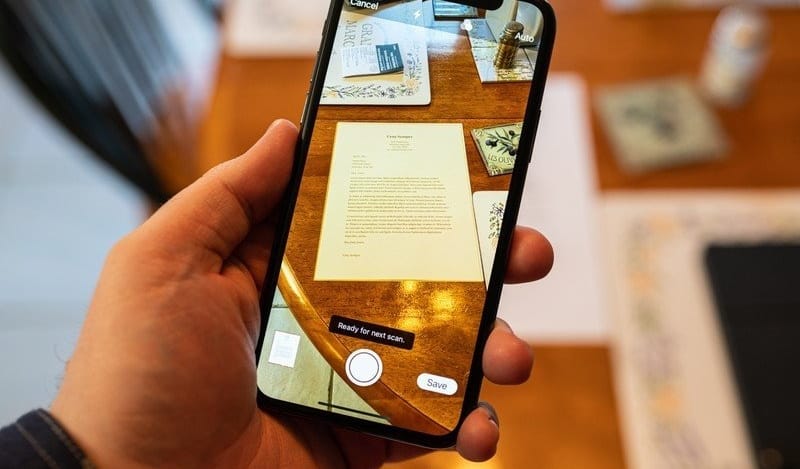
Nota ialah aplikasi mudah alih pra-pasang percuma untuk peranti iOS yang membolehkan anda mengimbas dokumen anda menggunakan kamera peranti mudah alih anda.
- Buka aplikasi Notes dan buat nota baharu
- Ketik ikon Kamera dan pilih Imbas Dokumen (Scan Documents)
- Letakkan kamera telefon di atas dokumen. Aplikasi ini akan memfokus dan menangkap imej secara automatik, tetapi anda juga boleh melakukannya secara manual
- Selepas anda mengimbas halaman, gunakan fungsi “crop”.
- Ketik “Keep Scan” untuk meneruskan.
- Ulangi proses ini untuk semua halaman yang ingin anda scan.
- Apabila anda selesai, pilih Simpan (Save).
Android – aplikasi Google Drive
Anda memerlukan aplikasi Google Drive dipasang untuk mengimbas dokumen dengan Android.
Aplikasi ini biasanya di prapasang pada peranti Android; jika tidak, muat turun dari laman Google Play.
Untuk scan dokumen guna telefon, ikuti langkah-langkah berikut:
- Buka Google Drive dan ketik simbol +
- Di bawah tab Cipta Baharu (Create New), pilih Imbas (Scan)
- Letakkan kamera telefon di atas dokumen dan ketik butang shutter apabila anda bersedia untuk menangkap imej
- Ketik tanda semak untuk menyimpan dokumen yang sudah di scan atau anak panah belakang untuk mengambilnya semula
- Ketik simbol + untuk mengimbas lebih banyak imej atau Simpan (Save) untuk memuat naik dokumen anda ke Google Drive. Terdapat juga pilihan untuk crop, sunting dan pelbagai fungsi lain
- Apabila anda selesai mengimbas dokumen anda, masukkan nama fail untuk PDF baru anda dan pilih folder untuk menyimpannya. Kemudian, klik Simpan (Save).
Aplikasi lain
Jika kaedah di atas tidak cukup untuk anda, mungkin kerana anda memerlukan ciri khusus yang tidak mereka tawarkan, maka terdapat banyak alternatif.
Jika anda mempunyai akaun Microsoft 365, maka aplikasi Microsoft Lens – PDF Scanner ialah pilihan yang bagus.
Selain itu anda juga boleh mencuba beberapa aplikasi lain antaranya SwiftScan, Genius Scan, Simple Scan serta banyak lagi yang tersedia di Google Play dan Apple App Store .




